
Please be careful while granting the permissions. The camera and microphone can be used for illegal access.
Chrome webcam settings android#
Similarly, you can also allow or block a camera and microphone on the chrome android browser.
:max_bytes(150000):strip_icc()/003_configure-camera-microphone-setting-in-google-chrome-4103623-5c02ef6e46e0fb0001f3804b.jpg)
The google chrome camera settings along with that microphone access are one of the best features offered by google chrome. It helps me stay on the safer side all the time and makes me feel secure. Personally, I do not grant permission to any websites on my chrome browser, and even block these permissions within the mobile apps.

It is strongly suggested to block this access and grant only when needed. The ability to grant or revoke the camera as well as the google microphone access is very useful. Google chrome provides a variety of options to control the access and permissions for various services. Bottom Line: Chrome Computer Camera and Microphone If you enable the option, then sites can request permission to access the microphone, and you can allow or block them based on your needs. This will completely disable the google microphone permission and will not ask whether to allow or deny the microphone request for any website in the chrome browser.
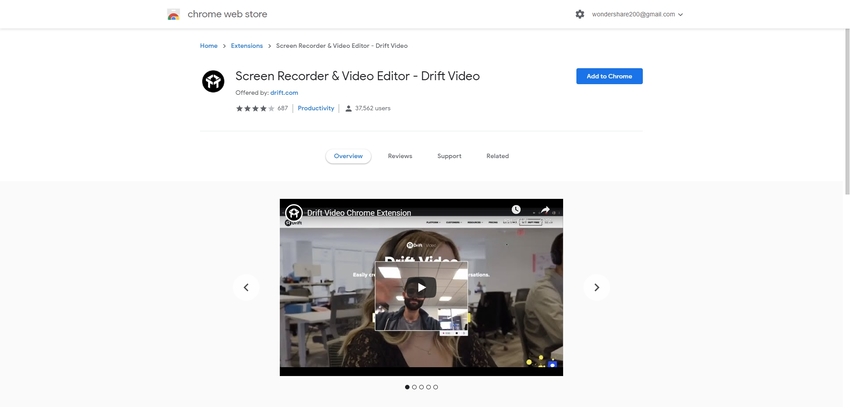
Here are the steps to block the microphone access permission within the chrome browser on any computer: Tap on the checkbox next to, Do not allow sites to use your Camera.Choose the Camera option within Site settings.Scroll down to the Privacy and Security section, and select the Site settings from the menu.Launch the Google Chrome browser on your computer.Here are the steps to block the camera permission for websites within the chrome browser:
Chrome webcam settings how to#
All of that can be accessed under the chrome camera settings. Here's how to change your microphone and camera access settings in Google Chrome. Hence we can safely block the camera access to all the other sites. Open Chrome and select the Chrome menu, represented by three vertical dots in the top-right corner. However, the website where you need the webcams for video calling like, Zoom, Google Meet, Microsoft Teams, etc. How to Block Camera Permission in Chrome Computer?Īll the websites we visit do not require camera permissions. FAQs: Block Camera and Microphone Permission in Chrome Computer If the customer inadvertently denies access to the camera or microphone for Chrome when first trying Rescue Live Lens, Chrome stores this as the default setting.Bottom Line: Chrome Computer Camera and Microphone.On win 8/10 system it is great because some security settings on win 8/10 block camera from other applications, (specifically when the security settings allow for drag and drop of files). Does not require the system to have an internet connection.
Chrome webcam settings download#
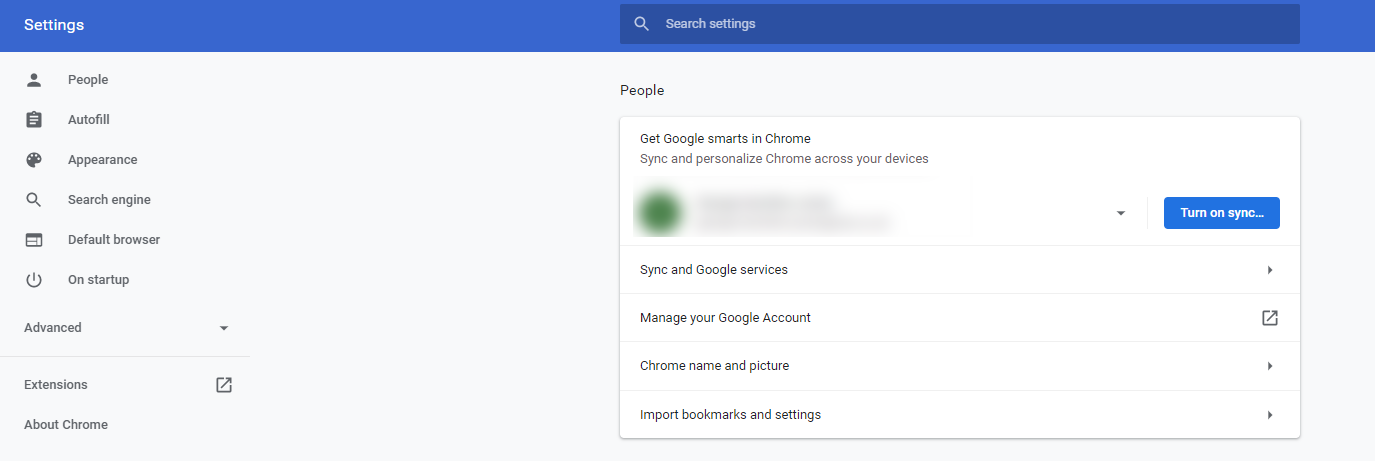
Under Privacy and security, click Site settings.Click Advanced in the left sidebar, and click Privacy & security.To manage your location sharing preferences: You can choose to allow or deny access to your location, and Opera will remember your choice for future visits to that site. By default, Opera asks you if you’d like to share your location the first time you visit a site that requests it. Setting location sharing preferences gives you control over how sites access your location. Opera will not share this information without your permission. You can choose whether or not to share your location when browsing. To do this, these sites may ask you to allow geolocation on the page. Some sites may ask to use your location to provide localized features, such as reviews for nearby shops or coupons from businesses located in your area.


 0 kommentar(er)
0 kommentar(er)
